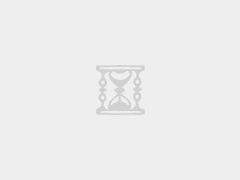近期在网上看到使用Vultr的用户还是很多的,本站致力于Vultr的使用教程以及优惠信息,Vultr从刚开始就拥有多机房以及计时收费模式吸引了大量的用户,而且近期Vultr又开通了支付宝付款,这让更多的国内网友在购买方面更加便捷。
本站作为Vultr中文网,在前面的文章中也给大家介绍了Vultr VPS的一些基本功能,其中就包含了它的独有特色,那就是可以自定义安装ISO文件,这是其它主机商很少有的一个功能,别看这个功能不怎么样,它的实用性确实很大。
如果你想使用Windows系统的VPS,想和自己电脑一样拥有可视化界面操作怎么办?比如在VPS上面挂个QQ、挂个游戏或者储存一些视频、文件等等,我只需要在Vultr上面上传自己喜欢的Windows系统,就能实现你这个想法。
说到最后VPS就是你的另一台电脑,你能在本地电脑做的事情它都能帮你完成,并且这台电脑不会关机,一天24小时时刻都会在线,除非你停止它或者删除它。
从目前大家的习惯性来看,大多数网友还是对于Windows7系统比较熟悉,下面本站就以Windows7系统为例给大家演示一遍怎样利用Vultr VPS自定义ISO文件安装Windows7操作系统。
本文目录
一、安装前的准备工作
1、一个Vultr账户
没有Vultr账户就想使用Vultr VPS那是不可能的,所以我们必须先注册一个账号,已有账号的老用户可以忽略。Vultr注册教程请看这里。
Vultr优惠注册通道:
2、一个 Windows7 ISO系统文件
下面这个是本站在网上找到的一个 Windows7 ISO系统,大家可以拿去使用:
https://dl02.miefen.com/os/cn_windows_7_professional_with_sp1_vl_build_x86_dvd_u_incl_virtio-140506-homemade-by-Jetso.iso
二、Vultr上传自定义ISO系统文件
1、如果想自定义安装VPS的操作系统,需要在购买VPS前先上传好自己需要的ISO系统文件,等系统文件上传好后,在进行购买,以下是详细的步骤:
想必大家看到这里一定有了自己的账号,如果没有请用上面的优惠注册连接进行注册,注册好后登录Vultr账号,点击面板左侧的“Servers”—“ISO”—“Add ISO”上传系统文件即可,如图:
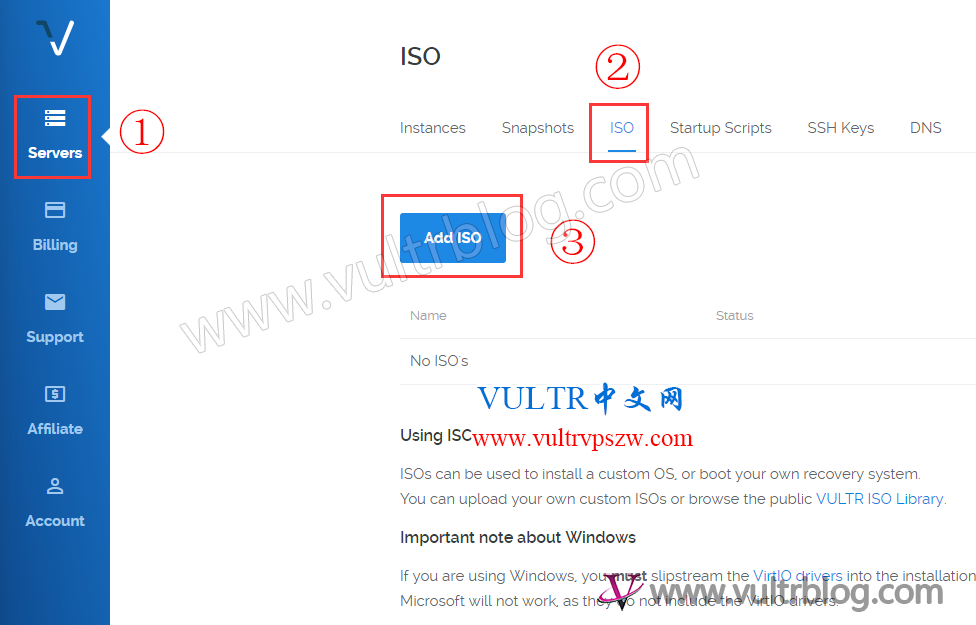
Vultr
2、在下图输入对应的ISO系统文件地址,点击“Upload”进行上传,上传文件最大不能超过8192MB,如图:
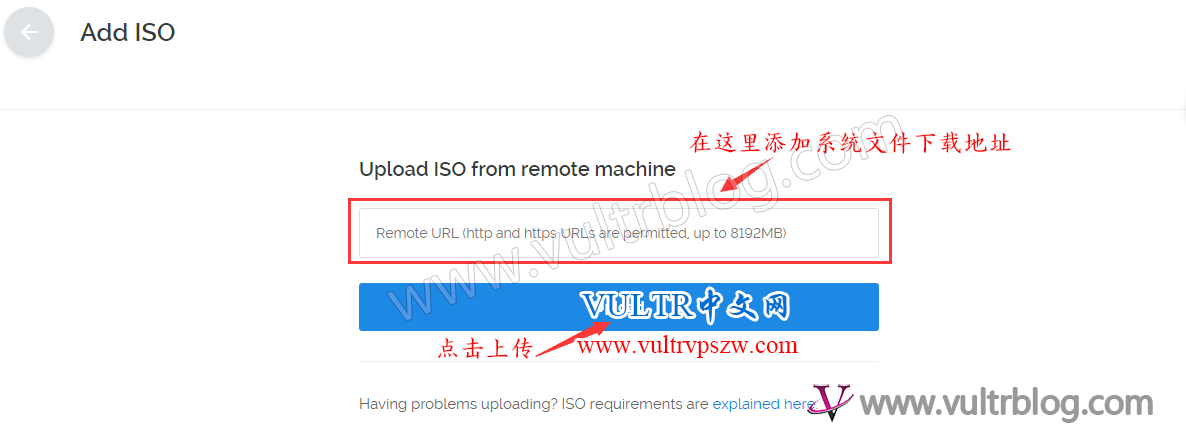
Vultr
3、ISO系统文件比较大,上传可能会比较慢,大家慢慢等待一段时间,在上传其间会有进度条显示,等上传成功后则会显示“Available”如下图:
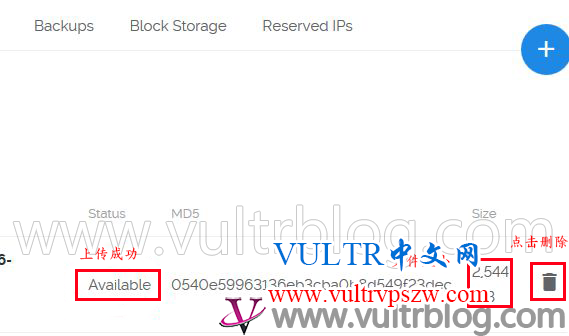
Vultr
如果以后不需要这个系统可以点击后面的垃圾桶进行删除。
三、Vultr自定义安装Windows7系统文件
1、充值并创建VPS
在上传好自定义ISO系统文件后,现在去购买一个VPS,在购买前需要先充值帐户余额,支付宝充值余额方法详见:Vultr 已支持支付宝付款 让您购买更为方便,充值完成后点击面板左侧的“servers”可以看到页面右上角有个蓝色的加号(+),点击+号创建VPS,详见购买教程。
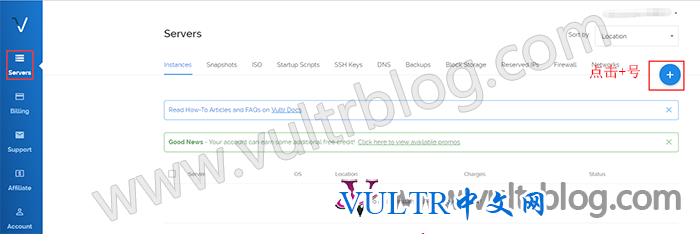
Vultr
2、选择机房
然后点击“Vultr Cloud Computer (VC2)”选择机房位置,推荐洛杉矶机房,日本机房用的人比较多,晚上很容易抽风,不建议选购。
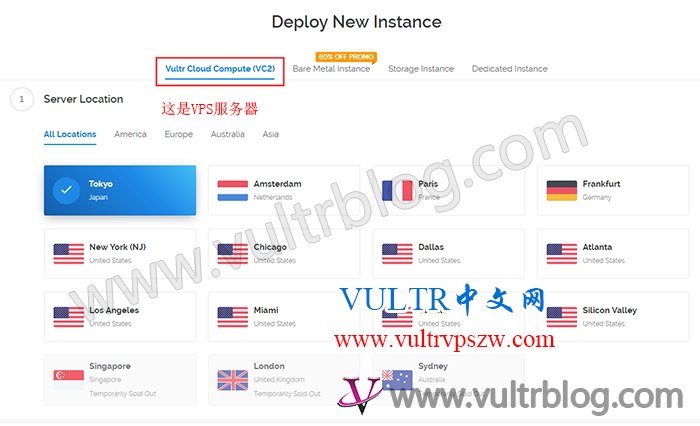
Vultr
3、选择ISO系统
选择我们刚刚上传好的系统,如图:
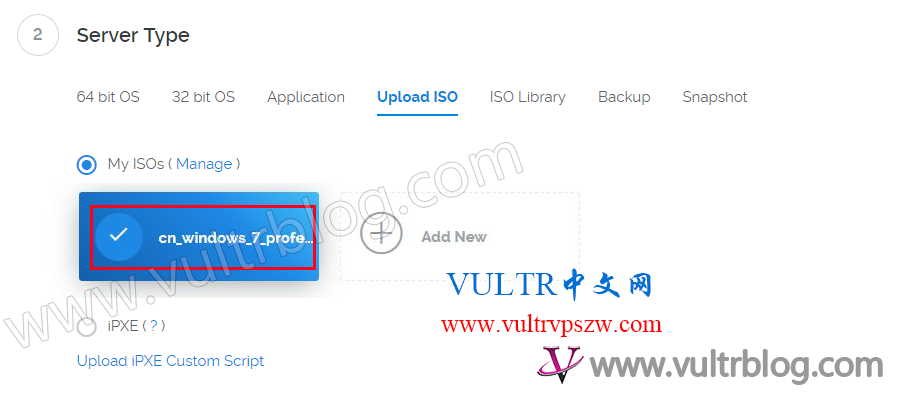
Vultr
4、选择套餐
正常使用建议选择1G内存以上的配置
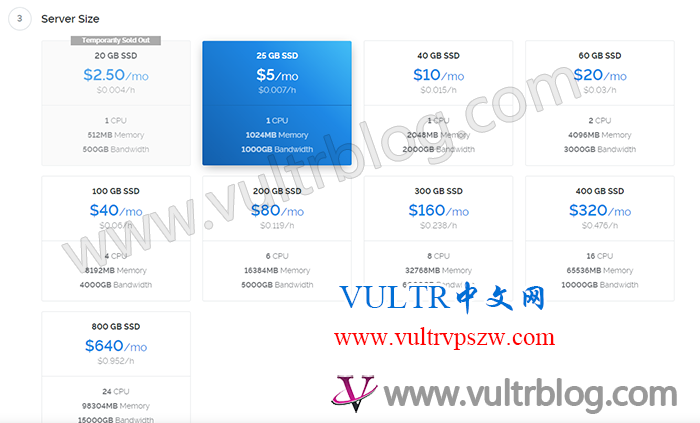
Vultr
5、完成创建
选择好套餐后,下面的几个选项默认即可,最后点击“Deploy Now”完成创建。
状态为“Running”则表示VPS已经安装成功,我们可以点击“。
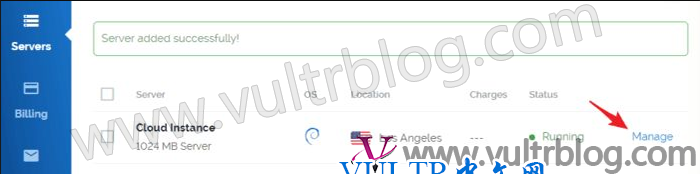
Vultr
四、Vultr安装Windows7系统全过程
1、通过VNC远程连接安装Windows7系统
接上一步,首先我们点击“Manage”进入管理界面,然后点击下图电脑小图标登入VNC远程连接:
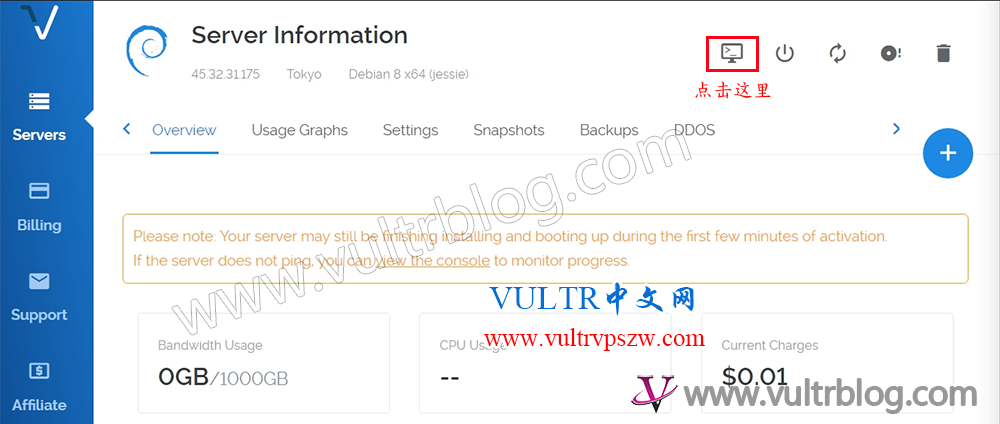
Vultr
2、登入VNC连接
登入VNC后会有一段加载时间,我们等待它加载完毕即可。

Vultr
3、安装Windows7系统
等待加载完成后,将会出现我们熟悉的画面,按照安装提示进行选择,全是中文界面大家都看得懂,我就不再细说了。

Vultr
4、正在启动

Vultr
5、选择安装类型
在这里选择自定义安装,按照下图操作
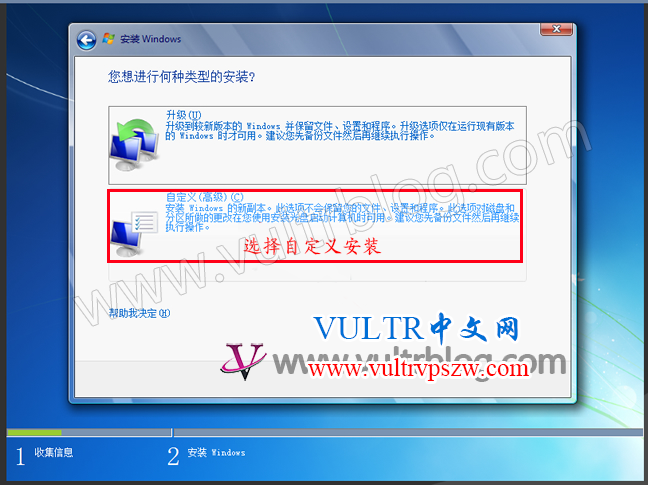
Vultr
6、进行磁盘分区
下面将进行磁盘分区,我这里没有进行分区,感觉没那个必要,如果大家需要分区的可以自行分区,然后就是自动安装系统,在安装过程中会自启一次,大家耐心等待即可。

Vultr
7、正在启动
安装完成后将会自动启动

Vultr
8、设置Windows7用户名
当启动成功后就进入了我们最为熟悉的画面,在这里设置用户名

Vultr
9、设置Windows7管理员密码
在这里为计算机设置密码,如果不想设置密码可以直接跳过。

Vultr
10、安装完成
当上面都设置完成后,就可以直接进入电脑桌面了,看起来是不是和我们现在使用的系统一样呢,进入后的桌面效果。

Vultr
五、设置本地连接远程桌面
从上面的教程上我们已经安装好了Windows7系统,也连接到了远程桌面,但是我们是通过VNC进行连接的,这样连接并不是我们想要的结果,下面就讲讲如何通过本地电脑进行连接远程桌面。
1、单击桌面“开始”-右键“计算机”-“属性”
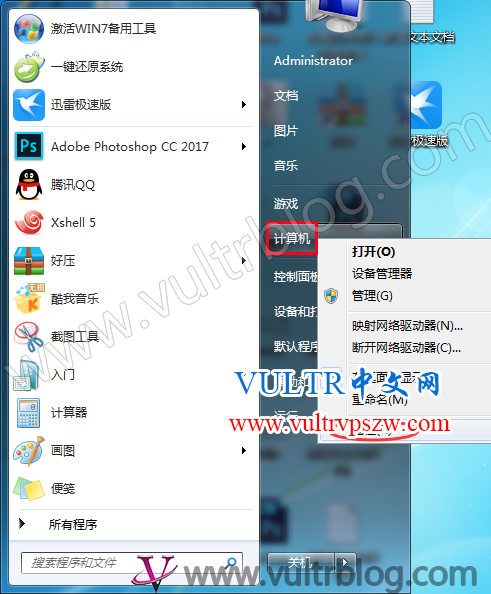
Vultr
2、远程设置
单击“远程设置”选择“允许运行任意版本远程桌面的计算机连接”
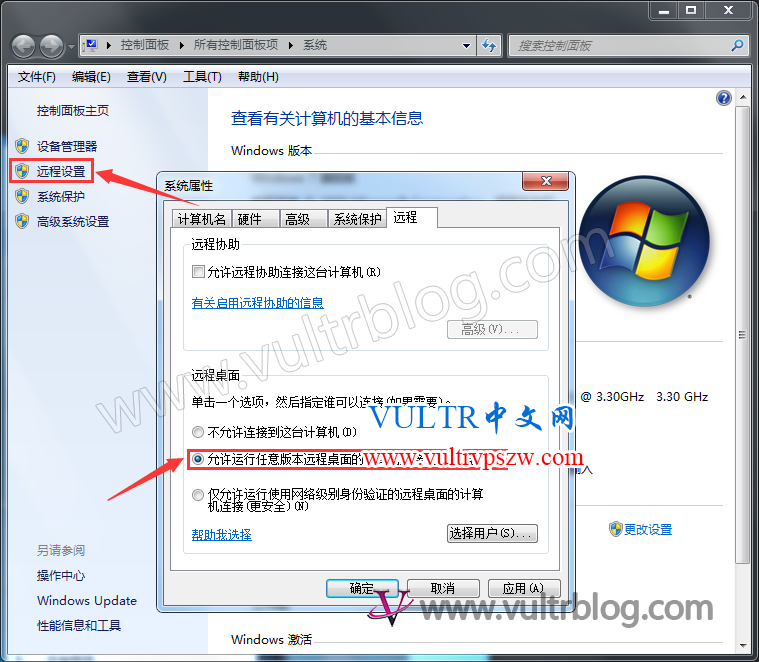
Vultr
3、本地电脑连接远程桌面
单击“开始”-“所有程序”-“附件”-“远程桌面连接”
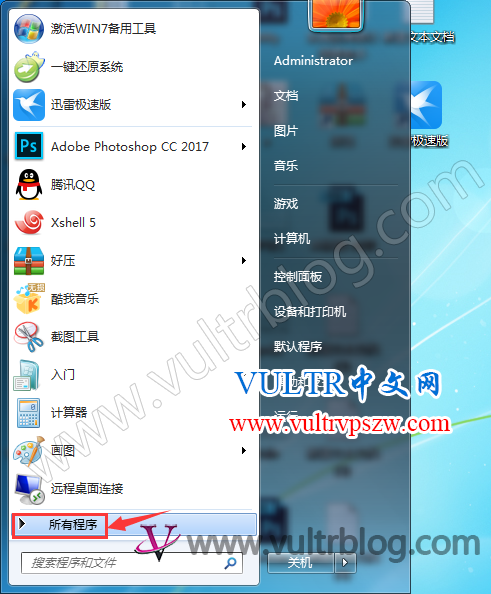
Vultr
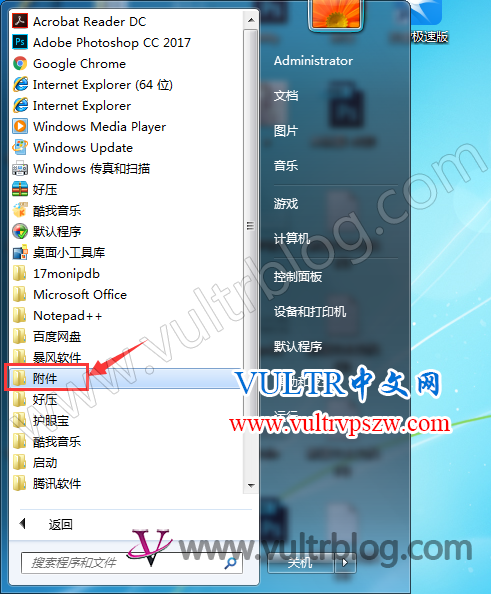
Vultr
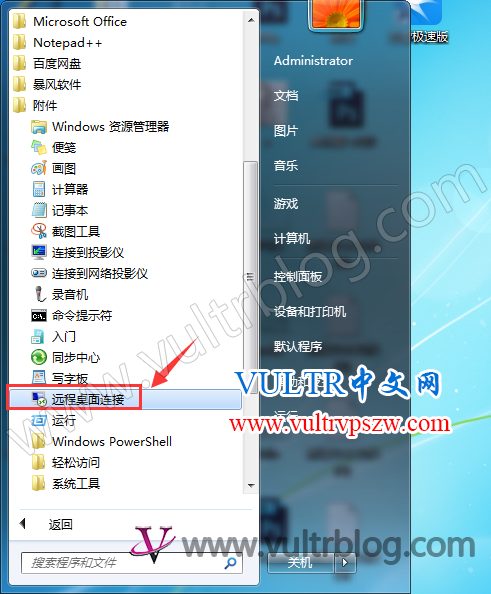
Vultr

Vultr
六、Vultr安装Windows7系统总结
从总体上来讲Vultr自定义ISO文件安装Windows7系统过程其实非常的简单,并没有特别复杂的地方,需要注意的地方也就是ISO系统文件的获取和最后本地连接远程桌面的设置。
如果我们要经常连接远程桌面,其实去下载一个远程桌面连接工具更为安全一些,今天的教程就到这里,本文篇幅比较长,如有不懂的地方可以私信站长。
未经允许不得转载:VULTR中文网 » Vultr自定义ISO文件安装Windows7系统全过程
 VULTR中文网
VULTR中文网 VULTR新手入门必读:VULTR介绍、机房推荐、购买教程
VULTR新手入门必读:VULTR介绍、机房推荐、购买教程