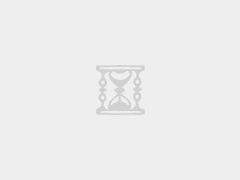本文为博客开篇的第一篇文章,主要讲解在本地 Windows 环境下怎样远程连接上 Vultr 服务器。在前面刚刚介绍了Vultr 新用户注册购买图文指导教程,当大家购买了 Vultr 服务器后应该是第一时间进行远程连接这台 VPS,那么我们就需要一个远程连接工具来实现,本文以 Xshell 为例,将详细的为大家讲解如何进行远程连接 Vultr VPS。
Vultr优惠注册通道:
本文目录
一、下载 Xshell
下载 Xshell 软件的方法很多,为了下载安全建议大家到百度软件中心下载,或者 Xshell 官方进行下载,下面是下载连接:
Xshell 百度软件下载中心:http://rj.baidu.com/soft/detail/15201.html
Xshell 官网下载:http://www.netsarang.com/download/down_form.html?code=621
二、安装 Xshell
下载后开始安装,按照下图指示操作。
1、点击下一步,继续。

Xshell 点击下一步
2、下面是选择付费和免费的两个版本,本文以免费版本为例,那么我们选择“免费为家庭/学校”

Xshell 免费为家庭/学校
3、同意服务条款
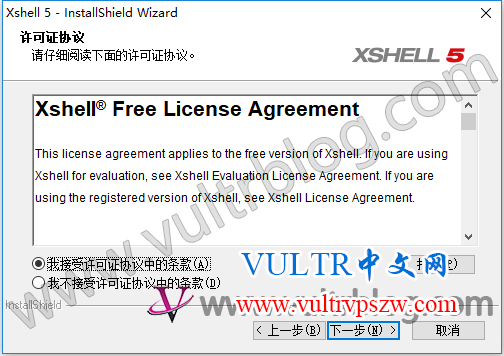
Xshell 同意服务条款
4、选择安装程序文件夹

Xshell 选择安装程序文件夹
5、选择安装文件的文件夹
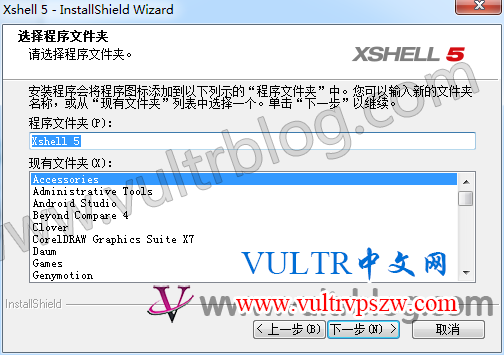
Xshell 选择安装文件的文件夹
6、选择语言

Xshell 选择语言
7、正在安装中
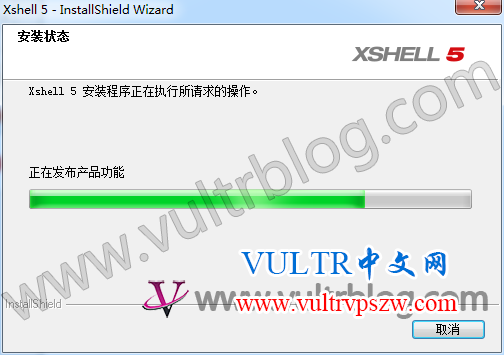
Xshell 正在安装
8、安装完成

Xshell 安装完成
三、连接 Xshell 服务器
1、打开Xshell软件后,点击“新建”

Xshell 点击“新建”
2、然后在以下弹出窗口中一次填入“服务器IP、服务器端口等”
- 名称:随便写,只要能记住是这个服务器就行
- 协议:选择“SSH”
- 主机:Vultr的IP地址
- 端口号:Vultr的服务器端口
注:如果不知道在哪里查看,请参考:Linux下SSH登录-怎么查看Vultr的SSH用户名、root密码、端口号等信息
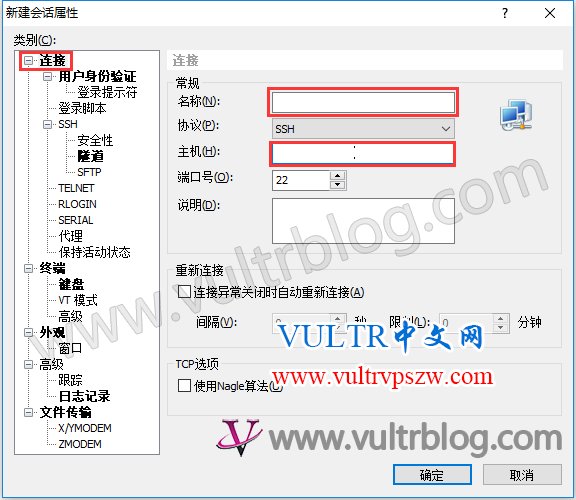
Xshell 填写服务器信息
3、输入“用户名和密码”
- 用户名:root
- 密码:您的Vultr服务器密码
- 注:如果不知道在哪里查看,请访问参考:Linux下SSH登录-怎么查看Vultr的SSH用户名、root密码、端口号等信息
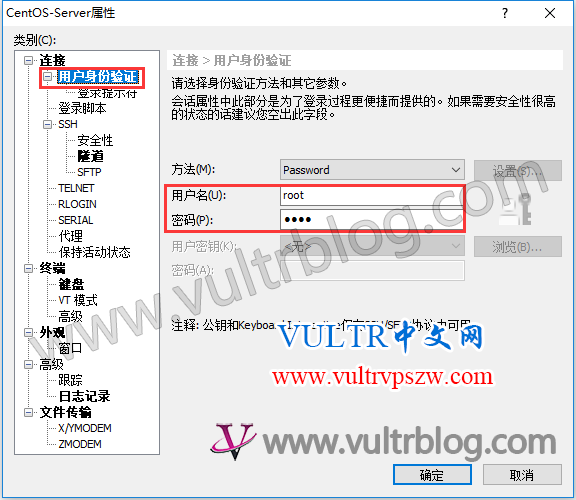
Xshell 输入“用户名和密码”
4、点击“确定”后将会返回连接框,选择这个服务器后点击:“连接”

Xshell 连接服务器
5、验证密钥
当我们第一次连接时,会出现一个安全警告的对话框,点击“接受并保存”完成验证。
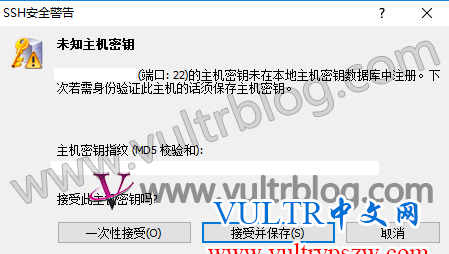
Xshell 验证密钥
6、连接成功

Xshell 连接成功
连接成功后,我们就可以使用命令对Vultr VPS进行远程操作了。
以上就是在Windows 环境下利用 Xshell 软件远程连接 Vultr VPS 教程大家如有不懂的地方可以在本文下方进行留言,有时间我会帮助大家进行解决。
未经允许不得转载:VULTR中文网 » Windows 环境下利用 Xshell 软件远程连接 Vultr VPS 教程
 VULTR中文网
VULTR中文网 VULTR新手入门必读:VULTR介绍、机房推荐、购买教程
VULTR新手入门必读:VULTR介绍、机房推荐、购买教程