对于国外主机商 Vultr 大家应该不会陌生,它的质量、服务以及性价比在众多国外 VPS 当中早已脱颖而出,目前已经成为国内用户首选的 VPS 服务商。Vultr 采用的是计时收费方式,全球有 15 个数据中心,所有 VPS 均为 KVM 架构。在价格方面目前最低为 2.5美元/月,支付方式有:PayPal、信用卡以及支付宝和微信。
本文将从零开始教各位网友如何注册 Vultr、Vultr 购买以及如何付款。后续本站将会陆续为大家分享更多的教程,以方便各位网友使用。

本文目录
一、Vultr 基础信息
付费规则
Vultr 是按照计时方式进行扣费的,在当前使用时长不足一小时的情况下会按照一小时进行扣费。如果在不使用的时候可以停止 VPS,即:服务销毁(Destroy),这样可以及时停止扣费。也就是说大家使用了多长的时间就会扣除多久的费用。
举个例子:按照 5美元/月的套餐来算,那么使用一小时所扣除的费用大约为 $0.007/h。
付款方式
对于 Vultr 目前的付款方式还是非常人性化的,特别是对国内用户来说 Vultr 支持支付宝付款是不是应该点个赞呢。
付款方式:支付宝、信用卡、Paypal。
数据中心
Vultr 在全球共有 15 个数据中心,美国 8 个,欧洲 4 个,亚洲 3 个,澳大利亚 1 个,分别为:
美国:洛杉矶、纽约、西雅图、芝加哥、硅谷、达拉斯、迈阿密、亚特兰大;
欧洲:英国(伦敦)、法国(巴黎)、德国(法兰克福)、荷兰(阿姆斯特丹);
亚洲:新加坡、日本(东京);
澳大利亚:悉尼。
二、Vultr注册
Vultr优惠注册通道:
打开后可以看到下图,输入邮箱和密码,点击“Create Account”创建账户。
(邮箱很重要是 vultr 的登录名,一定要正确,密码要包括大写字母、小写字母和数字)
如图:
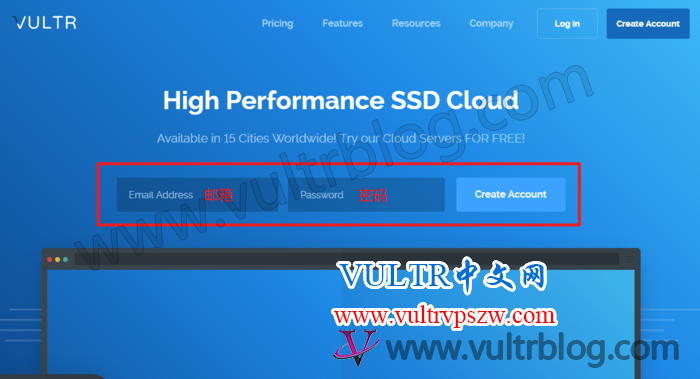
Vultr 官网
三、验证邮箱
当填写好注册信息,点击“Create Account”后,会在我们注册邮箱里收到一封验证邮箱的邮件,打开邮箱进入邮件后点击“Verify Your E-mail”进行验证。
注:如果没有收到邮件,请查看垃圾箱或者更改其它邮箱进行接收。
如图:
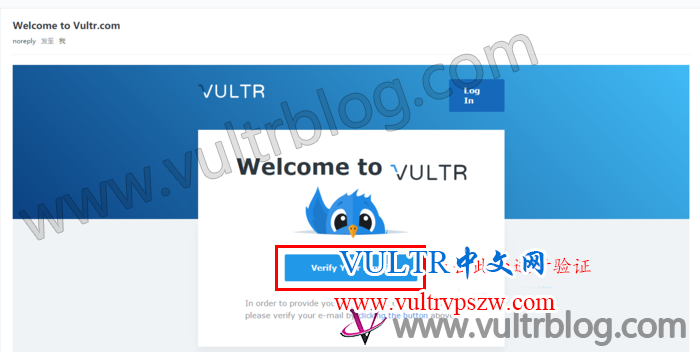
Vultr 验证邮箱
四、充值余额
当 vultr 验证邮箱后,会直接跳转到个人面板,这个时候我们需要先充值余额才能进入创建服务器页面。大家可以按照以下步骤进行充值:
点击左边栏,选择 “Billing” ,选择支付方式和金额,确认付款即可。
PS:目前 Vultr 已经支持支付宝付款,如果支付宝不能使用的情况下首推 Paypal 其次为信用卡。
如图:
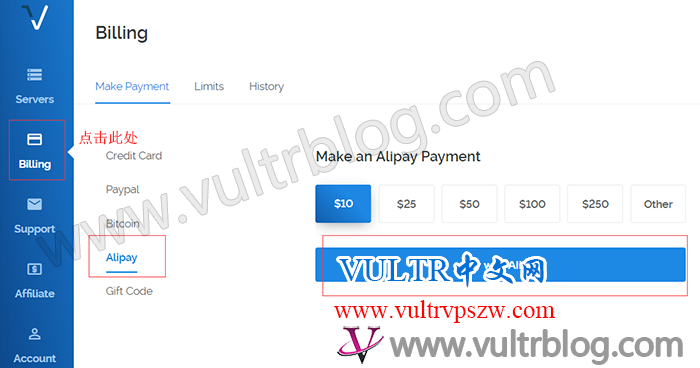
vultr 充值余额
五、创建VPS服务器
充值完成后,选择左侧面板“Servers”点击面板右上角的“+”号,进入“Deploy”页面进行创建VPS服务器。
如图:
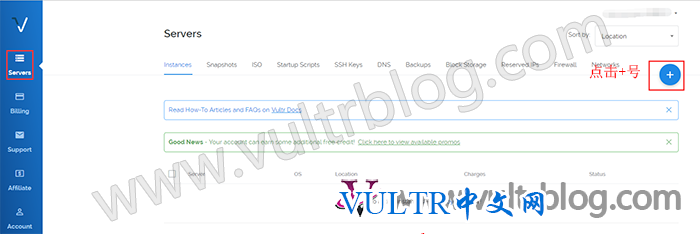
Vultr 创建 VPS 服务器
5.1选择机房
然后点击“Vultr Cloud Computer (VC2)”选择服务器
关于机房的选择,建议大家进入 Vultr 所有数据中心 IP 测试地址页面进行速度测试,选择相对延迟比较低的机房。
(建议机房选择,日本机房距离国内比较近,速度相对于来说比较快,但是用的人也多,晚上可能回抽疯,本站测试目前洛杉矶机房从整体上看要优于日本机房,具体的速度还需要大家以自行测试后的效果为准。)
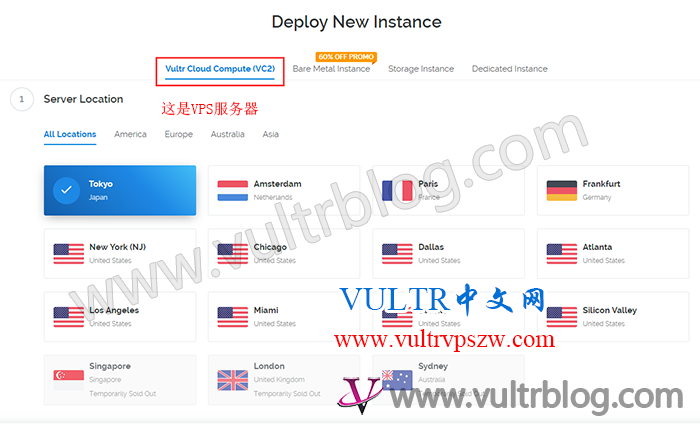
Vultr 选择机房
5.2选择系统
对于如何选择 Vultr 操作系统还是要看自己对于哪个系统更为熟悉,如果不喜欢现在选择的系统,随后也是可以进行更换的。
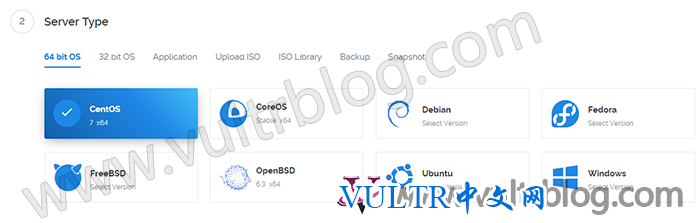
Vultr 选择系统
另外 Vultr 也支持自己上传 ISO 系统镜像,比如说你想安装 windows 系统,上传自己的 ISO 即可,不过选择Windows 系统是要另外付费的。
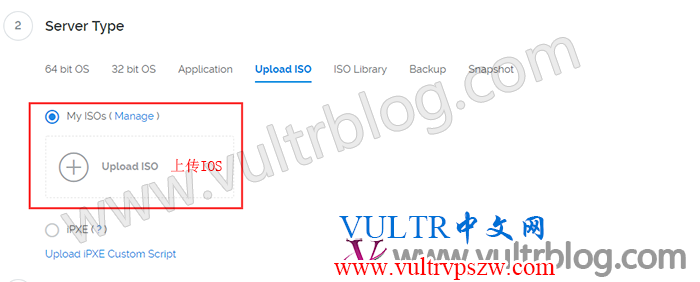
Vultr上传 ISO 系统镜像
5.3选择套餐
价格最低 2.5 美元起,按照自己选需进行选择,一般建议 5 美元/月的套餐就可以。
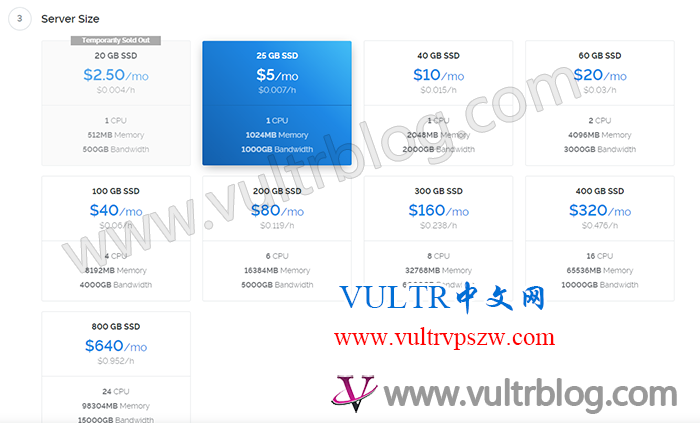
Vultr 选择套餐
5.4其它选项
下面选项有:IPv6 地址,私密传输,主机名、标签等,如果没有其它特殊的需求这几项默认即可。
最后点击“Deploy Now”创建VPS。
六、管理VPS服务器
当我们购买完成后,VPS会在左侧面板““Servers””中显示,当前状态为“Running”则表示VPS已经安装成功,我们可以点击“Manage”进入管理界面。
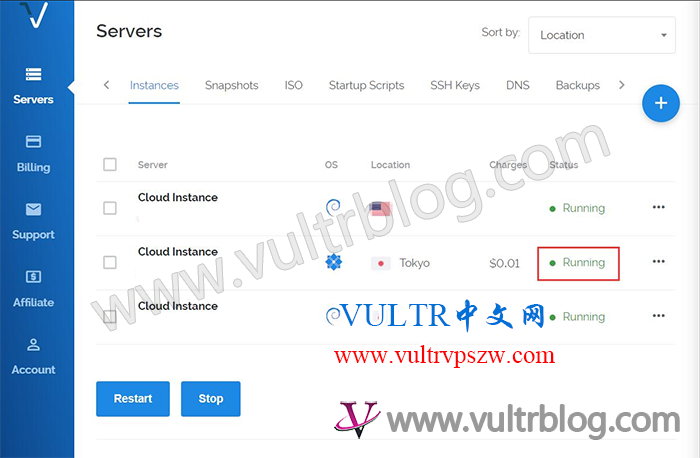
Vultr 服务器列表
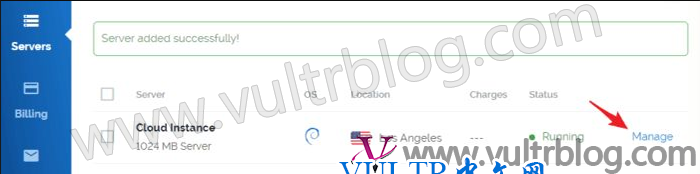
Vultr 服务器列表
在这里我们需要记住的是 VPS 的基本信息,包括(IP、用户名和密码),下图已经把重要的部分红色标注了:
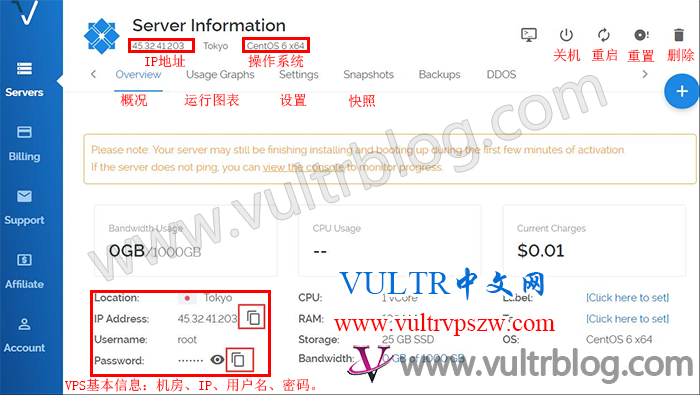
Vultr 后台管理
到这里 Vultr 的 VPS 已经创建完成,接下来使用远程连接工具就可以连接服务器了。
未经允许不得转载:VULTR中文网 » 2019年Vultr新用户注册购买图文教程,支持支付宝与微信支付
 VULTR中文网
VULTR中文网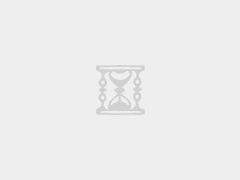
 VULTR新手入门必读:VULTR介绍、机房推荐、购买教程
VULTR新手入门必读:VULTR介绍、机房推荐、购买教程